| Sample Pages from Windows 95™ Self-Paced Training Materials |
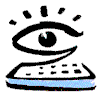 |
| Sample Pages from Windows 95™ Self-Paced Training Materials |
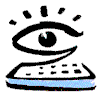 |
![]()
This page contains excerpts from the Windows 95 training manual and is indicative of the style and content of the full training kit. Note that Arial sans serif font is used exclusively in the Large Print notes, as research indicates that this type of font is generally easiest for a vision impaired person to read (your browser may present this page in a different font).
![]()
The following text is taken from Lesson 2 of the Windows 95 training manual and is an example of our "describe then practise" style of teaching. This excerpt covers a part of the discussion on Dialogue Boxes, and includes two of the Practical Exercises for Opening and Closing Dialogue Boxes and Moving Within Dialogue Boxes. Bear in mind that a significant amount of introductory explanation and practice has already preceded this concept in the full training manual.
![]()
DIALOGUE BOXES
Dialogue boxes are used to provide additional information before Windows 95 carries out a command. You provide this information by selecting options in a dialogue box.
A dialogue box is a temporary window that appears in front of the active window. So far we have used dialogue boxes to open, save and print files, and to format and find text.
Within a drop-down menu, an option followed by an ellipsis (...) indicates that a dialogue box will be displayed when that command is chosen.
Dialogue boxes have a title bar but no menu bar. In some instances they may have a Control Menu icon.
Practical Exercise: To Open and Close a Dialogue Box
1. Start the WordPad program.
2. Select File from the menu bar and then choose Print. The Print dialogue box will open.
3. Press Escape to close the dialogue box without activating any commands.
4. Leave WordPad open for the next practical exercise.
End of Practical Exercise
The options in dialogue boxes are presented in various ways and once you know how to access them, you can use any dialogue box in any Windows 95 application.
Options are presented as command buttons, check boxes, option buttons, list boxes, drop-down list boxes and text boxes. Some options may be grouped together within a frame in the dialogue box. Some dialogue boxes have tabbed sections where related options or properties are grouped. You would access the tabbed sections by pressing Control and Tab. This will cycle through the tabs. In some instances, as in the Help dialogue box, it is necessary to press Control and Shift and Tab to move back through the tabs.
After selecting the required options you would choose the OK command button, or press Enter to carry out the command.
If you wish to make more than one choice within a dialogue box you would not press Enter until all the choices have been made. When you press Enter all of the options you have chosen will be activated and the dialogue box will close.
To close a dialogue box without choosing any options you would either select the Cancel button and then press Enter, or press the Escape key.
In a dialogue box Windows 95 often interprets pressing the Enter key as selecting the OK button and interprets pressing the Escape key as selecting the Cancel button.
Message Box
Some dialogue boxes display information, warnings or messages
indicating why a requested task cannot be performed. These
messages need to be acknowledged by pressing OK, Cancel, Yes or
No. For example, when using the Find function in WordPad a
message box appears at the end of a search displaying
‘WordPad has finished searching the document. OK’.
MOVING WITHIN DIALOGUE BOXES
To move within a dialogue box you would:
Press the Tab key to move through the options, or hold down the Shift key and press Tab to move back.
Or
Hold down Alt and press the letter that is underlined in the option name. This is the shortcut method used to quickly access options in dialogue boxes.
Or
In specific areas of a dialogue box, such as list boxes and groups of option buttons, you would use the up or down direction arrow keys to move from one option to another.
As you move between the options the selected option is marked by a dotted rectangle, a highlight, or both.
Practical Exercise: Moving Within a Dialogue Box
1. Ensure the WordPad program is open.
2. Select File from the menu bar and then choose Page Setup by pressing U. The Page Setup dialogue box will open.
3. Use the Tab key, and Shift and the Tab key to move around the dialogue box.
4. Hold down the Alt key and press the letter L to access the Left margin option.
5. Hold down the Alt key and press the letter T to access the Top margin option.
6. Press Escape to close the dialogue box.
7. Exit the WordPad program.
End of Practical Exercise
Return to the top of this page
![]()
The following text is taken from Lesson 4 of the Windows 95 training manual and is an example of our "describe then practise" style of teaching. This excerpt covers the initial description of Windows Explorer and two Practical Exercises on Starting Windows Explorer with the Shortcut Keys, and Navigating Within the Windows Explorer Window. Bear in mind that a large amount of explanation and practice has already preceded this concept in the full training manual.
![]()
WINDOWS EXPLORER
Windows Explorer is the file management tool for Windows 95. This program can be used to rename, copy, move and delete files and folders on all of your computer's drives. It can also be used to start applications. Files and folders are displayed in Windows Explorer in an hierarchical arrangement, ie folders can contain subfolders which in turn can contain further subfolders, and so on. The files contained within each folder displayed are also listed.
STARTING WINDOWS EXPLORER
After accessing the Start menu Windows Explorer can be started by selecting Programs and then choosing Windows Explorer. Alternatively you would hold down either of the Start keys and press the letter E.
Practical Exercise: Starting Windows Explorer using the Shortcut Keys
1. Ensure that the desktop is displayed.
2. Hold down the Start key and press the letter E. The Windows Explorer program now opens.
3. Close Windows Explorer using Alt and F4.
End of Practical Exercise
SCREEN LAYOUT
Title Bar
The top line of the screen is the title bar and displays the
word ‘Exploring’ together with the name of the current
drive, folder or server.
Menu Bar
The menu bar is the second line of the screen and displays
the options File, Edit, View, Tools and Help.
Toolbar
The toolbar is the third line of the screen. If the toolbar
is not displayed, you would select View from the menu bar and
choose Toolbar. On the extreme left of the toolbar is displayed
the name of the highlighted folder in the Tree View. The
remainder of the toolbar displays a series of buttons which can
only be accessed by mouse users.
The remainder of the screen is divided into two parts by a vertical bar.
Tree View
The area of the screen displayed to the left of the vertical
bar is the Tree View and is headed ‘All Folders’. The
Tree View lists the folders, drives and servers available on your
computer. At the top of the Tree View is the 'Desktop' icon.
Immediately beneath 'Desktop' is 'My Computer' icon. Icons listed
under 'My Computer' icon represent the resources which are
available on your computer. The other branches of the 'Desktop'
are typically Network Neighborhood, Recycle Bin and Online
Services.
List View
The area of the screen displayed to the right of the vertical
bar is the List View. This View displays the contents of the
highlighted folder in the Tree View. It is headed with the words
‘Contents of' followed by the name of the folder.
Plus Symbol
If a folder in the Tree View is preceded by a
‘plus’ symbol it indicates that there are subfolders
available within this folder. When that folder is highlighted,
the subfolders can be displayed by pressing the right direction
arrow key.
Minus Symbol
If a folder in the Tree View is preceded by a
‘minus’ symbol it indicates that the subfolders within
this folder are already displayed. When that folder is
highlighted, pressing the left direction arrow key will return
the folder to its unexpanded display ie its subfolders are again
hidden.
Status Bar
The status bar is located at the bottom of the screen. If the
status bar is not displayed, select View from the menu bar and
choose status bar. The status bar indicates the number of
‘items’ currently displayed in the List View and the
amount of disk space available on the current drive.
NAVIGATING WITHIN WINDOWS EXPLORER
Tab Key
Pressing the Tab key moves the highlight anticlockwise
between the Toolbar (if displayed), the Tree View and the List
View. Pressing the Shift and Tab moves the highlight clockwise
between these three areas on the screen.
Up and Down Direction Arrow Keys
Pressing the up or down direction arrow keys will move the
highlight between items in the currently selected View.
Home
Pressing the Home key will move the highlight to the top of
the currently selected View.
End
Pressing the End key will move the highlight to the bottom of
the currently selected View.
Pressing Any Letter
Pressing the first letter of the name of a file or folder
will move the highlight to the first occurrence of a file or
folder beginning with that letter within the active View.
Repeatedly pressing that letter will move to other files or
folders beginning with that letter.
Practical Exercise: Navigating Within the Windows Explorer Window
1. Ensure that Windows Explorer is open and maximised.
2. Press the Tab key until the Tree View is selected.
3. Press the Home key to move to the top of the Tree View.
4. Press the End key to move to the bottom of the Tree View.
5. Press the up direction arrow key to move up the list a folder at a time.
6. Press the down direction arrow key to move down the list a folder at a time.
7. Press "D" to go to 'Desktop’.
8. Press the tab key to go to the List View to view the contents of 'Desktop’.
9. Use the Home, End and direction arrow keys to review the items in the List View.
10. Press the Tab key until the Tree View is selected.
11. Press "R" to go to the Recycle Bin icon.
12. Press "O" to go to Online Services.
13. Press Alt and F4 to close Windows Explorer.
End of Practical Exercise
Return to the top of this page
![]()
The following is one of the Review Exercises from Lesson 4 of the Windows 95 training manual. This Exercise is one of the end-of-lesson Reviews and covers the Windows Explorer functions for creating folders, and copying and printing files. Bear in mind that a full lesson on Windows Explorer has already preceded this exercise in the full training manual, and that it is merely a practical review exercise. All directories and files used in the Exercise are included on the kit diskette.
![]()
REVIEW EXERCISE 13
In this exercise you will select and copy files into a newly-created folder and print one copy of the new folder's contents.
1. Ensure that Windows Explorer is open and the 31/2 Floppy [A:] folder is selected in the Tree View.
2. Create a new folder called ‘Sunshine’.
3. Find all files beginning with the word ‘Manager’. Copy them into the ‘Sunshine’ folder.
4. Find all the filenames on your floppy disk containing the characters 'xam' and copy them into the Sunshine folder.
5. Print the Windows Explorer screen displaying the contents of the Sunshine folder.
6. Return to Windows Explorer.
7. Close Windows Explorer and return to the desktop.
End of Review Exercise
Return to the top of this page
![]()
The following Quiz is taken from Lesson 4 of the Windows 95 training manual and covers Windows Explorer. A full lesson on Windows Explorer has preceded this Quiz in the complete training manual, and this is a formal test of the student's theoretical and practical knowledge. The final Course Exam included in the full kit tests the student's knowledge of the total Windows 95 environment.
![]()
QUIZ FOR LESSON 4
All questions are multiple choice and each worth one mark.
Choose the option which best answers the question in each case.
Answer by typing in either a b c or d, or true or false, after the word Answer.
Please insert your name here:
1. Windows Explorer displays all the files and folders in an hierarchical arrangement. True or False.
Answer:
2. If you press the Tab key within Windows Explorer you would:
a. indent a filename.
b. move the highlight between the areas within Windows Explorer.
c. move the highlight to the top of the active list.
d. move the highlight to the end of the active list.
Answer:
3. Which icon is displayed at the top of the Tree View?
a. My Computer.
b. [C:].
c. Recycle Bin.
d. Desktop.
Answer:
4. What is displayed in the List View?
a. Files listed in the print queue.
b. Options available on the menu bar.
c. The contents of the folder highlighted in the Tree View.
d. The subfolders stored within the folder highlighted in the Tree View.
Answer:
5. Which key would you press to display the subfolders stored within a folder on the Tree View?
a. Left direction arrow key.
b. Right direction arrow key.
c. Up direction arrow key.
d. Down direction arrow key.
Answer:
6. Which key would you press to hide the subfolders stored within a folder on the Tree View?
a. Left direction arrow key.
b. Right direction arrow key.
c. Up direction arrow key.
d. Down direction arrow key.
Answer:
7. If you press a letter of the alphabet within Windows Explorer you would:
a. highlight a file or folder commencing with that letter.
b. highlight a command on the menu bar commencing with that letter.
c. locate a drive commencing with that letter.
d. highlight the files to be printed commencing with that letter.
Answer:
8. To select consecutive files within Windows Explorer you would:
a. hold down the Shift key and press the Tab key.
b. hold down the Control and Shift keys and press the up or down direction arrow key.
c. hold down the Shift key and press the up or down direction arrow key.
d. select Edit from the menu bar then choose Select All.
Answer:
9. To select non-consecutive files within Windows Explorer you would select the first file required then:
a. select Edit from the menu bar and choose Select All.
b. hold down the Control key, press the up or down direction arrow key until the next required file is located and press the Spacebar.
c. hold down the Shift key and press the up or down direction arrow key until the next file required is located and press the Spacebar.
d. hold down the Shift key and press the left or right direction arrow key until the next file required is located and press the Spacebar.
Answer:
10. To select all files in the List View you would hold down the Control key and press:
a. A.
b. Back slash.
c. Forward slash.
d. Alt.
Answer:
11 To display information for each file and folder displayed in the List View you would select View from the menu bar and choose:
a. Large Icons.
b. Details.
c. Arrange Icons.
d. List.
Answer:
12. To copy a highlighted file or folder from one location to another you would press:
a. Alt and C then locate the destination and press Alt and V.
b. Control and X then locate the destination and press Control and V.
c. Alt and X then locate the destination and press Alt and V.
d. Control and C then locate the destination and press Control and V.
Answer:
13. To move a highlighted file or folder from one location to another you would press:
a. Control and X then locate the destination and press Control and V.
b. Alt and C then locate the destination and press Alt and V.
c. Alt and X then locate the destination and press Alt and V.
d. Control and C then locate the destination and press Control and V.
Answer:
14. After opening the Find All Files dialogue box, locating the Name and Location tabbed section, typing ‘Sales’ in the ‘Named’ text box and pressing Enter, you would display:
a. files containing the word ‘Sales’.
b. folder names containing the word ‘Sales’.
c. file names containing the word ‘Sales’.
d. dialogue boxes containing the word ‘Sales’.
Answer:
15. After opening the Find All Files dialogue box, locating the Advanced tabbed section, typing ‘Sales’ in the ‘Containing text’ text box and pressing Enter, you would display:
a. folder names containing the word ‘Sales’.
b. file names containing the word ‘Sales’.
c. dialogue boxes containing the word ‘Sales’.
d. files containing the word ‘Sales’.
Answer:
16. To create a new folder you would select:
a. File from the menu bar, choose New then choose Folder.
b. File from the menu bar, choose Shortcut and press Enter.
c. File from the menu bar, choose New then choose File.
d. New from the menu bar then choose Folder.
Answer:
17. A highlighted file or folder can be deleted by:
a. selecting File from the menu bar, choosing Close then pressing Enter.
b. pressing the Control and Backspace keys then pressing Enter.
c. pressing the Backspace key then pressing Enter.
d. selecting File from the menu bar, choosing Delete then pressing Enter.
Answer:
18. Which of the following keys would enable you to rename a highlighted file or folder?
a. F12.
b. F4.
c. F2.
d. F10.
Answer:
19. Highlighting a file in the List View and pressing Enter will open the application in which the file was created then:
a. copy the file to another drive.
b. display the file on the screen.
c. open the printer dialogue box.
d. open a dialogue box requesting confirmation to delete the file.
Answer:
20. To print the contents of the Windows Explorer screen you would first capture the screen contents by pressing the:
a. Scroll Lock key.
b. Insert key.
c. Print Screen key.
d. End key.
Answer:
THIS IS THE END OF QUIZ 4.
![]()