| Sample Pages from Word™ 6.0 for Windows Self-Paced Training Materials |
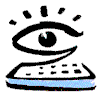 |
| Sample Pages from Word™ 6.0 for Windows Self-Paced Training Materials |
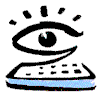 |
![]()
This page contains excerpts from the Word training manual and is indicative of the style and content of the full training kit. Note that Arial sans serif font is used exclusively in the Large Print notes, as research indicates that this type of font is generally easiest for a vision impaired person to read (your browser may present this page in a different font).
![]()
The following text is taken from Lesson 3 of the Word training manual and is an example of our "describe then practise" style of teaching. This excerpt covers the various methods for Selecting Text, in the context of Editing a document, and includes the Practical Exercises associated with this topic.
![]()
Selecting text
In order to work with, or make changes to previously-typed
text, that text must be identified. The method of identifying
such text is called selecting text, also known as highlighting
text. When text is selected, it is displayed on the screen in
reversed colour to the rest of the document.
Text can be selected by either using the Shift key together with the cursor movement keys, or by pressing the F8 key, known as the Extend key.
Once text is selected, changes can be made to that text. As soon as you have finished working with the selected text, the selection should be cancelled. This can be done by pressing any direction arrow key. It is important to remember to do this because:
Selecting Text Using the Shift Key
To extend the selection across text, you would hold down the
Shift key and press a direction arrow key. The selected text then
becomes highlighted.
Selecting One Character
You would hold down the Shift key and press the right or left
direction arrow key.
Selecting One Word
You would hold down the Shift and Control keys and press the
right or left direction arrow key. Pressing these keys will
select a word if the insertion point is located on the first or
last character of the word. If the insertion point is located
within a word, the selection will be made from the insertion
point to the beginning or end of the word.
Selecting Several Words
You would hold down the Shift and Control keys and press the
right or left direction arrow key until all the required words
are selected.
Selecting to the Start or End of a Line
You would hold down the Shift key and press the Home or the
End key. Text is selected from the insertion point position to
the start or the end of the line.
Selecting One Line Up or Down
You would hold down the Shift key and press the up or down
direction arrow key.
Selecting to the Beginning or the End of a
Paragraph
You would hold down the Control and Shift keys and press the
up or down direction arrow key. Text is selected from the
insertion point position to the start or end of the paragraph.
Selecting to the Beginning or the End of a
Document
You would hold down the Shift and Control keys and press the
Home or the End keys. Text is selected from the insertion point
position to the start or end of the document.
Selecting the Entire Document
You would hold down the Control key and press the letter A.
The whole document would be selected, regardless of where the
insertion point is located.
Cancelling the Selection
Pressing any direction arrow key removes the selection from
the text.
To cancel the selection and return the insertion point to the beginning of the selected text, press the left or up direction arrow key. To cancel the selection and return the insertion point to the end of the selected text, press the right or down direction arrow key.
Reducing the Selection
The selection of text can be reduced by holding down the
Shift key and pressing the opposite direction arrow key to the
one used to apply it. For example, if text were selected by
holding down the Shift key and pressing the right direction arrow
key, it can be reduced by continuing to hold down the Shift key
and then pressing the left direction arrow key.
Practical Exercise: Selecting Text Using the Shift Key and the Cursor Movement Keys
1. Open the document "lsn3.doc" which
has been saved onto your disk. This document contains three
paragraphs, each of which has a heading:
Paragraph One, Paragraph Two, and Paragraph Three.
2. Position the insertion point at the top of your document on the line reading ‘Paragraph One’. Press the down direction arrow key twice to move to the first word in the paragraph.
3. Use the following instructions to select text which will remain selected until a direction arrow key is pressed to cancel the selection:
4. Position the insertion point to the left of the word ‘We’. To select the character ‘W’ hold down the Shift key and press the right direction arrow key.
5. To select the word ‘We’ hold down the Control and Shift keys and press the right direction arrow key.
6. To select the line hold down the Shift key and press the End key.
7. To select the next line hold down the Shift key and press the down direction arrow key.
8. To select the paragraph hold down the Control and Shift keys and press the down direction arrow key.
9. Cancel the selection and return the insertion point to the end of the paragraph by pressing the down direction arrow key.
10. To select the text from the position of the insertion point to the top of the document, hold down the Control and the Shift keys and press the Home key.
11. Cancel the selection and return the insertion point to its previous position by pressing the down direction arrow key.
12. To select the whole document hold down the Control key and press the letter A.
13. Cancel the selection and return the insertion point to the top of the document by pressing the up direction arrow key.
14. Practise selecting text within this document using the appropriate keys.
15. Cancel all selection and close the document without saving.
End of Practical Exercise
Selecting Text Using F8 - the Extend Key
Text can be selected by using the function key F8.
Continually pressing the F8 key will select text, from the
position of the insertion point, as follows:
Cancelling the Selection After Using F8
If text has been selected by using the F8 key, the selection
can be cancelled by pressing the Escape key and then pressing any
direction arrow key. If too much text has been selected, the
selection can be reduced by holding down the Shift key and
pressing the F8 key.
Extending the Selection of Text to a
Specific Character
In order to select text from the position of the insertion
point, up to and including a specific character, that character
should be pressed after pressing the F8 key.
Selecting a Column of Text
A column of text can be selected by holding down the Control
and Shift keys and pressing the F8 key. You would then press the
appropriate direction arrow keys in order to highlight the column
of text required. To cancel the column selection you would press
Escape then press any direction arrow key.
Practical Exercise: Selecting Text Using the F8 Key
1. Open the document "lsn3.doc". Locate the heading ‘Paragraph One’. Place the insertion point at the beginning of the paragraph immediately following this heading.
2. Press the F8 key once to commence the selection of text.
3. Press the F8 key again to select the next word.
4. Press the F8 key again to select the current sentence.
5. Press the F8 key again to select the current paragraph.
6. Press the F8 key again to select the whole document.
7. Press Shift and the F8 key to reduce the selection to the selected paragraph.
8. Press Shift and the F8 key to reduce the selection to the selected sentence.
9. Press Shift and the F8 key to reduce the selection to the selected word.
10. Press Shift and the F8 key again leaving no text selected.
11. Press Escape and then a direction arrow key to cancel the F8 extend mode.
12. Make sure you are at the top of the document by pressing Control and Home.
13. Press the F8 key. Press lower case ‘s’. Text will be selected from the beginning of the document to the first occurrence of ‘s’ and should read ‘Paragraph One We feel that it is’.
14. Press Escape, then press the up direction arrow key. The insertion point will be returned to the top of the document and extend mode will be cancelled. Press the F8 key. Press upper case ‘T’. Text will be selected from the beginning of the document to the first occurrence of an upper case ‘T’ in the word ‘Therefore’.
15. Press Escape, then press the up direction arrow key to cancel the F8 extend mode and return the insertion point to the top of the document.
16. Press Control and Shift and F8. Press the right direction arrow key nine times. Press the down direction arrow key eight times. The column of text which has been selected should commence with the word ‘Paragraph’ and end with the word ‘December’.
17. Cancel the column selection by pressing Escape then any direction arrow key. Practise selecting text using the F8 key on the remainder of the document. When you have finished, do not forget to press the Escape key and any direction arrow key in order to cancel the F8 extend mode.
18. Close the document without saving.
End of Practical Exercise
Return to the top of this page
![]()
The following text is taken from Lesson 11 of the Word training manual and is an example of our "describe then practise" style of teaching. This excerpt covers the description of Tables and Borders, and then Practical Exercises in inserting and editing these within a document. Note that this text is taken from one of the later lessons in the Word Manual and that concepts not described in depth have already been dealt with in earlier lessons.
![]()
When producing tabulated text the Tables function enables you to easily produce columns and rows of text and numbers. Formatting and editing within a table is performed in the same way as in any other document.
A table comprises rows and columns and can be as small as one row and one column. Intersections of rows and columns are called ‘cells’. Text wraps within each cell in the same way as it does between the margins of a document. Pressing Enter in a cell can start a new paragraph within that cell and text can be added or deleted without affecting the columns of the table. Pressing the Tab key will move the insertion point forwards one cell to the right. Holding down the Shift key and pressing the Tab key will move the insertion point backwards one cell to the left.
Gridlines
When you are working in a table and the ‘Gridlines’
option is active, a dotted gridline appears between the cells.
The gridlines are not printed but are there just to provide
assistance.
To activate ‘Gridlines’ you would select Table from the menu bar by pressing Alt and A, and then choose ‘Gridlines’ by pressing L.
Inserting a Table
When inserting a table, position the insertion point where
the table is to be located. From the menu bar you would select
Table by pressing Alt and A, and then choose Insert Table by
pressing I. The Insert Table dialogue box will open with the
highlight located in the Number of Columns text box. This can
also be accessed by pressing Alt and C.
The default setting is 2 columns. You can increase or decrease the number of columns by pressing the up or down direction arrow keys, or type in the number of columns required.
You can select the Number of Rows by pressing Alt and R. The default setting is 2. You can increase or decrease the number of rows by pressing the up or down direction arrow keys, or type in the number of rows required.
You can change the column width by pressing Alt and W. The default setting is Auto. This means that the width of the text from the left margin to the right margin is divided equally between the columns.
On the far right of the dialogue box, the following command buttons are located.
Once the table is inserted in the document, typing can commence in the first cell.
Practical Exercise: Inserting a Table into a Document
1. Open a new document.
2. Bold and centre the following heading:
"Words that Can be Confused".
Press Enter twice.
3. From the menu bar select Table by pressing Alt and A and then choose Insert Table by pressing I. The Insert Table dialogue box opens. Press Enter to accept the default of 2 columns and 2 rows.
NOTE: When you press Tab in the last cell of a table a new row will be added.
4. Type the following text. Do not type instructions which appear inside the brackets:
Addition
(press Tab to move to the next cell)Something added.
(press Tab to move to the next row)Edition
(press Tab to move to the next cell)Number of copies of a book printed at a time.
(press Tab to create a new row)Angel
(press Tab to move to the next cell)A messenger or attendant of God.
(press Tab to create a new row)Angle
(press Tab to move to the next cell)The shape created when two lines meet, a corner.
(press Tab to create a new row)Base
(press Tab to move to the next cell)Basis, foundation or lowest point.
(press Tab to create a new row)Bass
(press Tab to move to the next cell)A musical term - a type of instrument.
(press Tab to create a new row)Broach
(press Tab to move to the next cell)To bring up a subject, begin talking about it.
(press Tab to create a new row)Brooch
(press Tab to move to the next cell)A decoration worn on clothing.
(press Tab to create a new row)Comma
(press Tab to move to the next cell)A punctuation mark.
(press Tab to create a new row)Coma
(press Tab to move to the next cell)A state of unconsciousness.
(press the down direction arrow key to exit from the table).
5. Save the document as "tab3.doc".
6. Print one copy and close the document.
End of Practical Exercise
Selecting Cells and Changing the Format
After text is typed in a cell, you may wish to change the
formatting eg. bold certain rows of text. By selecting the rows
or columns to be changed the required formatting can be applied.
To do this you would place the insertion point where the selection is to begin:
Practical Exercise: Selecting Cells and Changing the Format
1. Open the document "tab3.doc"
2. Place the insertion point in the first column, select Table from the menu bar by pressing Alt and A, and then choose Select Column by pressing C.
3. Bold the text in this column by pressing Control and B.
4. Print one copy.
5. Save as "tab4.doc" and close the document.
End of Practical Exercise
BORDERS
Once a table has been created it can be defined more clearly with printed lines separating each row and column. This is known as creating a border.
To place a border on a table, you would select Format from the menu bar, and then choose Borders and Shading by pressing B. The Borders and Shading dialogue box has two tabbed sections. You would press Alt and B to select the Borders tabbed section. Pressing Alt and G will select the Grid pattern for the table. Pressing Alt and Y will position the highlight on the line ‘Style’ list box. Pressing the up or down direction arrow keys move the highlight through the list. Press Enter on the line style required.
Practical Exercise: Creating a Border
1. Open the document "tab4.doc".
2. From the menu bar select Table by pressing Alt and A, and then choose Select Table by pressing A.
3. From the menu bar, select Format by pressing Alt and O and choose Border by pressing B.
4. Press Alt and B to ensure that the Borders tabbed section is selected.
5. Select Grid by pressing Alt and G to ensure that the whole grid will have the thickness of line chosen.
6. Select Style by pressing Alt and Y. Press the down direction arrow key three times to select a medium thickness of line and press Enter.
7. Press any direction arrow key to cancel the selection of text.
8. Print one copy.
9. Save the document as "tab5.doc" and close the document.
End of Practical Exercise
Return to the top of this page
![]()
The following text is taken from Review Exercise 38 of Lesson 10 of the Word training manual. This Exercise is one of the end-of-lesson Reviews and covers the Page Setup functions for changing margin settings and paper orientation. Bear in mind that a full lesson on Page Setup has already preceded this exercise in the full training manual, and that it is a final practical review exercise. All files used in the Exercise are included on the kit diskette.
![]()
REVIEW EXERCISE 38
In this exercise you will change margins and paper orientation.
1. Open the document "dragon.doc".
2. At the end of the document change the printed file name to "dragon2".
3. Change the margins as follows:
Top Margin - 2 inches
Bottom Margin - 1 inch
Left Margin - 1 inch
Right Margin - 1 inch
4. Change the paper orientation to Landscape.
5. Print one copy.
6. Save the document as "dragon2.doc" and close the document.
7. Open the document "chinese.doc" and follow the previous steps to change the margins and the paper orientation.
8. At the end of the document change the printed file name to "chinese2.doc".
9. Print one copy.
10. Save the document as "chinese2.doc" and close the document.
11. Open the document "dragon2.doc".
12. Change all of the margins to one inch.
13. Select the second paragraph. Change the left and right margins for this paragraph to two inches. Check the status bar and ensure that this paragraph does not appear on a separate page. The whole document should appear on one page with only the selected text having different margins.
14. At the end of the document change the printed file name to "dragon3".
15. Print one copy.
16. Save the document as "dragon3.doc" and close the document.
End of Review Exercise
Return to the top of this page
![]()
The following Quiz is taken from Lesson 12 of the Word training manual and covers the Mail Merge function. A full lesson on Mail Merge has preceded this Quiz in the complete training manual, and this is a formal test of the student's theoretical knowledge. The final Course Exam included in the full kit tests a student's practical knowledge of Word.
![]()
QUIZ FOR LESSON 12
Questions are multiple-choice and worth one mark, unless otherwise indicated.
Choose the option which best answers the question in each case.
Answer by typing a, b, c, or d, or True or False after the word Answer.
Complete practical exercises as instructed.
Please type your name here:
1. Mail Merge is a very useful word processing function and can be used to:
a. create a table within a document.
b. customise the printing of several documents.
c. send out form letters, create mailing labels or envelopes.
d. embed a graphical image into a document.
Answer:
2. The first step in the mail merge process is to create the:
a. data source document.
b. data fields.
c. header row.
d. main document.
Answer:
3. The second step in the mail merge process is to create the:
a. data source document.
b. header row.
c. main document.
d. secondary document.
Answer:
4. During the Mail Merge process the first document to be saved is the:
a. main document.
b. secondary document.
c. data source document.
d. data fields.
Answer:
5. When finally saving the main document you are also prompted to:
a. save the data source document.
b. close the main document.
c. print the main document.
d. print the data source document.
Answer:
6. What should be done after entering the variable data for each record?
a. Access the Add Record option.
b. Press Enter.
c. Press Control and Tab.
d. Press Shift and Enter.
Answer:
7. What are the shortcut keys to enter the merge fields into a document?
a. Control Shift and F.
b. Alt Shift and F.
c. Shift and F.
d. Alt Shift and M.
Answer:
8. Two documents, write.doc and writedat.doc
have been saved onto your disk. Use the spell checker before
merging them together. Print one copy.
(three marks)
THIS IS THE END OF QUIZ 12.
![]()