| Sample Pages from Windows™ for Workgroups 3.11 Self-Paced Training Materials |
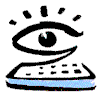 |
| Sample Pages from Windows™ for Workgroups 3.11 Self-Paced Training Materials |
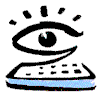 |
![]()
This page contains excerpts from the Windows training manual and is indicative of the style and content of the full training kit. Note that Arial sans serif font is used exclusively in the Large Print notes, as research indicates that this type of font is generally easiest for a vision impaired person to read (your browser may present this page in a different font).
![]()
The following text is taken from Lesson 1 of the Windows training manual and is an example of our "describe then practise" style of teaching. This excerpt covers the description of the Windows Menu Bar, and then a Practical Exercise in Opening and Closing a Drop Down Menu. Bear in mind that a significant amount of introductory explanation and practice has already preceded this concept in the full training manual.
![]()
THE MENU BAR
Program Manager and all programs which run in a window have a menu bar. Group windows do not have menu bars. When a group window is open and is the active window the Program Manager menu bar can be used to perform group window commands.
Opening and Closing a Drop-down Menu
When you press the Alt key, the highlight moves to the
left-hand side of the menu bar. Pressing the right direction
arrow key will move the highlight across the menu bar until the
required menu command is located. Pressing Alt again or the
Escape key will remove the highlight from the menu bar.
When the required menu command is located pressing the down direction arrow key will then reveal a drop-down menu. You would then move through the list of options using the down direction arrow key.
Another method of revealing a drop-down menu from the menu bar is to press Alt and the underlined letter of the required menu command. This will automatically open the drop-down menu. To close a drop-down menu you would press the Escape key twice.
Practical Exercise: Opening and Closing a Drop-down Menu
1. Ensure that the Program Manager window is open.
2. Hold down the Alt key and press W to open the Windows drop-down menu.
3. Press the down direction arrow key to move down through the list of options on the menu.
4. Press the up direction arrow key to move up through the list of options.
5. Press the Escape key twice to close the menu.
6. Press the Alt key to move the highlight to the left hand side of the menu bar.
7. Press the right direction arrow key to move the highlight across the menu bar until the Help command is selected.
8. Press the down direction arrow key to reveal the Help menu.
9. Press the down direction arrow key to move through the list of Help menu options.
10. Press the Escape key twice to close the menu.
End of Practical Exercise
Activating Commands on the Menu Bar
When you have selected or highlighted the required command on
the drop-down menu you would press Enter to activate the command.
In many instances, the command in the drop-down menu has one letter underlined. Pressing this letter will execute the command without the need to press the down direction arrow and Enter keys.
Return to the top of this page
![]()
The following text is taken from Lesson 5 of the Windows training manual and is an example of our "describe then practise" style of teaching. This excerpt covers the description of "undeleting" accidentally deleted files, and then a Practical Exercise in Recovering Deleted Files. Bear in mind that a large amount of explanation and practice has already preceded this concept in the full training manual.
![]()
RECOVERING DELETED FILES
In some instances you may wish to recover files which you have accidentally deleted. Microsoft Windows includes a program called Undelete which is designed for this purpose. The successful recovery of files depends on their condition. Files may be in a perfect, excellent, good, poor or destroyed condition. In general, the more recently the file was deleted then the better the condition will be.
Recovering a File
To recover a file you would open the Applications group and
start the MWUNDEL program. You would then choose the drive and
directory that contained the deleted file you wish to recover. A
list of files which have been deleted in that drive and directory
will be displayed and their condition will be indicated.
If the condition of a deleted file is displayed as perfect or excellent, you can easily recover it. If the file is in good condition it is possibly fragmented on the disk and some of the data in the file may be lost. Poor or destroyed files cannot be recovered using Undelete.
Practical Exercise: Recovering a Deleted
File
1. Ensure that the Applications group window is open and that
you have a disk in the floppy disk drive.
2. Start the MWUNDEL program.
3. Press Alt and D to display the Change Drive and Directory dialogue box.
4. Type "a:\" and press the Enter key. The list of deleted files on the disk in the A drive will be displayed.
5. Press the up and down direction arrow keys to locate a file whose condition is either Excellent or Perfect.
6. Press the Spacebar to select the file.
7. Press Alt and U to select the Undelete option. A dialogue box is displayed advising that the first letter of the filename has been destroyed and requiring you to type a new first letter.
8. Type an appropriate first letter for this file and press Enter. Note that the original letter can be used.
9. Review the updated Undelete window and check that the condition of the file is stated as Recovered.
10. Select File from the menu bar and choose Exit.
11. Close the Applications group window.
End of Practical Exercise
Return to the top of this page
![]()
The following text is taken from Review Exercise 18 of Lesson 4 of the Windows training manual. This Exercise is one of the end-of-lesson Reviews and covers the File Manager functions for creating directories, and copying, moving, renaming and deleting files. Bear in mind that a full lesson on File Manager has already preceded this exercise in the full training manual, and that it is merely a practical review exercise. All directories and files used in the Exercise are included on the kit diskette.
![]()
REVIEW EXERCISE 18
In this exercise you will create three directories then copy and move files into these directories. You will also delete and rename files.
1. Ensure that the File Manager window is open and the A drive is selected.
2. Within the root directory create three Directories ‘wordpro’, ‘dbase’ and ‘games’
3. Select the files which are located in the ‘workshop’ directory and have a ‘.txt’ extension. Copy these files into the root directory, accepting ‘Yes to All’ to overwrite any files which may already be stored there.
4. Select the files which are located in the ‘workshop’ directory, with the name ‘example1’ and any extension. Copy these files into the ‘dbase’ directory.
5. Select files which are located in the ‘workshop’ directory with the name ‘graph’ and the extension ‘.pic’ and files which commence with the name ‘model’ and have the extension ‘.wks’. Copy these files into the ‘games’ directory.
6. Select all the files located in the ‘workshop’ directory commencing with the name ‘read’ and any extension and copy them into the root directory.
7. Select all the files located in the ‘workshop’ directory commencing with the name ‘poem’ and any extension and copy them into a new directory called ‘english’. Notice how you will be asked if you wish to create a new directory for ‘english’. Answer Yes.
8. Select all the files located in the ‘workshop’ directory with any name and a ‘.txt’ extension and copy them into the ‘wordpro’ directory.
9. Delete the file ‘vip.txt’ from the ‘wordpro’ directory.
10. Rename the file ‘graph.pic’ located in the ‘games' directory to ‘draw.pic’.
11. Close File Manager and return to Program Manager.
End of Review Exercise
Return to the top of this page
![]()
The following Quiz is taken from Lesson 6 of the Windows training manual and covers the Microsoft Mail application. A full lesson on Microsoft Mail has preceded this Quiz in the complete training manual, and this is a formal test of the student's theoretical knowledge. The final Course Exam included in the full kit tests practical knowledge of the Windows environment.
![]()
QUIZ FOR LESSON 6
All questions are multiple-choice and worth one mark.
Choose the option which best answers the question in each case.
Answer by typing a b c or d, or True or False after the word Answer.
Please type your name here:
1. The exchange of files and messages between people using a computer network is known as:
a. the Internet
b. Local Area Networking
c. Microsoft Mail
d. electronic mail
Answer:
2. Passwords are required to access email to ensure that messages:
a. reach the right recipient.
b. remain confidential.
c. are not accidentally deleted.
d. can be read from any computer on a network .
Answer:
3. When a password has been chosen it cannot be changed. True or False?
Answer:
4. In the Mail [Inbox] window the folder list displays:
a. the names of folders in which mail can be stored.
b. a list of messages received.
c. the names of folders and filenames contained in them.
d. only the Inbox folder and the messages it contains.
Answer:
5. In the Mail [Inbox] window the message list displays:
a. messages deleted.
b. messages sent.
c. messages in the currently open folder.
d. all messages.
Answer:
6. Which of the following is used to move from the folder list to the message list?
a. The left and right direction arrow keys.
b. Tab.
c. Control and Tab.
d. Alt and Tab.
Answer:
7. The Address command button allows you to correctly address a message by:
a. accessing an alphabetical list of users currently logged onto the computer network.
b. accessing an alphabetical list of all computer network users.
c. accessing an alphabetical list of users mailbox names.
d. accessing the Post Office Manager list.
Answer:
8. You would access the Check Names command button after typing:
a. one or more characters of the recipient’s name.
b. one or more characters of the sender’s name.
c. the sender’s mailbox name.
d. the recipient’s password.
Answer:
9. In the CC box you would type:
a. the number of copies required.
b. the recipient’s user name.
c. the subject of the message.
d. the names of other users who require a copy of the message.
Answer:
10. After addressing a message and giving it a subject heading, you would compose the message text and then:
a. copy the message.
b. send the message.
c. save the message.
d. print the message.
Answer:
11. What happens when you press Enter on a highlighted message in the Mail [Inbox]?
a. it is deleted.
b. it is moved to another folder.
c. it is displayed on the screen.
d. it is sent to the recipient.
Answer:
12. To reply to a message which is displayed on the screen you would:
a. select Mail from the menu bar and choose Reply.
b. select File from the menu bar and choose Export Folder.
c. select Edit from the menu bar and choose Reply to All.
d. select Mail from the menu bar and choose Forward.
Answer:
13. How would you move a message to another folder?
a. Select Move from the menu bar and type the name of the destination folder.
b. Select Edit from the menu bar and choose Move and type the name of the destination folder.
c. Highlight the message and select File from the menu bar and then choose Move and select the name of the destination folder from the list.
d. Highlight the message and select File from the menu bar and then choose Copy.
Answer:
14. Which of the following methods would NOT exit the mail program?
a. Selecting File from the menu bar and choosing Exit and Sign Out.
b. Selecting File from the menu bar and choosing Close.
c. Selecting File from the menu bar and choosing Exit.
d. Pressing Alt and F4.
Answer:
THIS IS THE END OF QUIZ SIX
![]()